editors
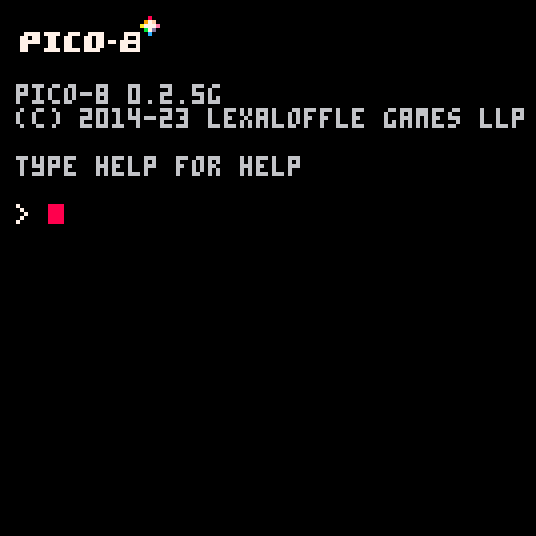
This is what you will see every time you start up PICO-8. It is a fun retro style command line like the original home computers. You have to type in commands to navigate your folders, load, save, or run your games.
See our Commands Guide to learn what commands you can use in this screen.
To begin editing a blank game, just press:
Pressing ESC while in a game or in an editor will bring you back to the Command Line.
![]()
2429
15 Jun 2023
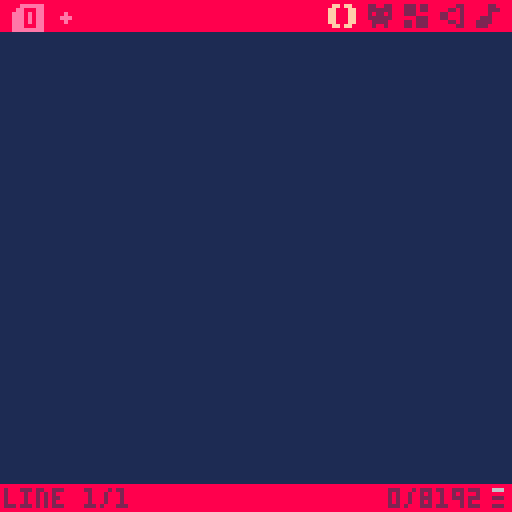
This is where you can type the code of your games. You can organize your code into tabs at the top left. Some information is provided at the bottom about where you are in the code, and how close you are to reaching the limitations of a single game cartridge ("cart" for short). You can click on the bottom right icon (3 horizontal lines) to change the type of limitation that is displayed.
Here are what the buttons and indicators on this screen are:
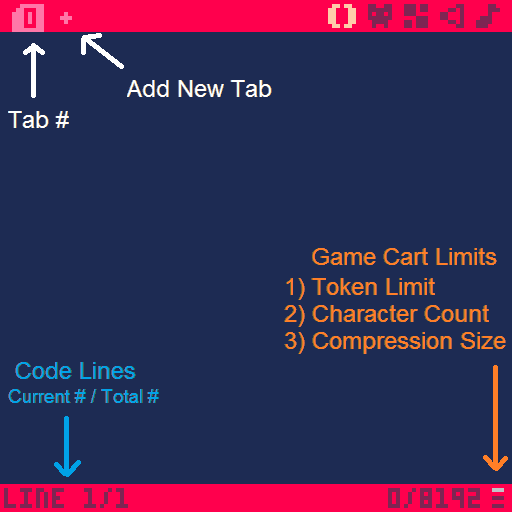
![]()
Shortcuts
| Standard | |
|---|---|
| Ctrl+X | Cut |
| Ctrl+C | Copy |
| Ctrl+V | Paste |
| Ctrl+Z | Undo |
| Ctrl+Y | Redo |
| Ctrl+F | Find |
| Ctrl+G | Find Next |
| Ctrl+A | Select All |
| Ctrl+D | Duplicate Line |
| Cursor Position | |
|---|---|
| ←|↑|→|↓ | Move Text Cursor |
| Ctrl+W | To Start of Line |
| Ctrl+E | To End of Line |
| Home | To Start of Line |
| End | To End of Line |
| Ctrl+Home | To Top of Tab |
| Ctrl+End | To Bottom of Tab |
| Ctrl+↑ | To Top of Tab |
| Ctrl+↓ | To Bottom of Tab |
| Jump to | |
|---|---|
| Alt + ↑ | ↓ | Jump by Function |
| Ctrl + ← | → | Jump by Text Group |
| Ctrl+L | Go to Line # |
| Ctrl+Tab | To Next Code Tab |
| Shift+← ↑ → ↓ | Select by Cursor |
| Ctrl + 1 | 2 | Move Line Up or Down |
| Ctrl+↓ | To Bottom of Tab |
| PICO-8 Special | |
|---|---|
| Ctrl+B | Comment / Uncomment |
| Ctrl+U | Lookup Keyword |
| Shift+Enter | Autocomplete Code Block |
| Enable / Disable | |
|---|---|
| Ctrl+P | Puny Font |
| Ctrl+K | Katakana |
| Ctrl+H | Hiragana |
![]()
3161
23 Sep 2024
![]()
This is where you can draw the art of your games, called "sprites". There is a large drawing canvas in the upper left, color and tool selections beside it, and at the bottom is your collection of sprites called a "sprite sheet".
To get started, first click somewhere on the sprite sheet, then click on a color of your choice, and then click and drag on the drawing canvas.
Here are what the buttons and indicators on this screen are:
See our Sprites Guide for more details.![]()
2411
20 Feb 2023
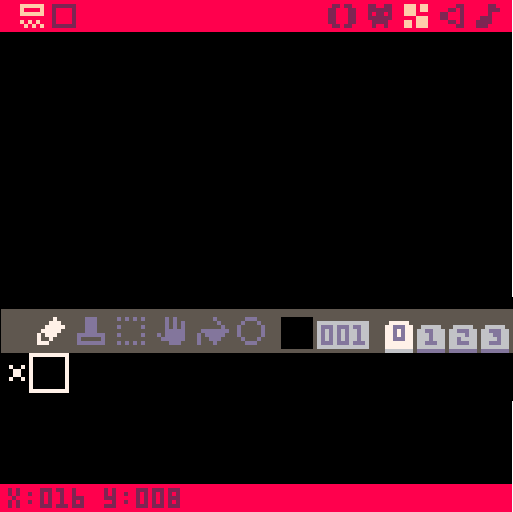
This is where you can place your game art to create larger art. You will mostly use this map area to create backgrounds for your games. You can use one sprite from your spritesheet many times in the map. So it is a good idea to create certain sprites that are drawn like tile patterns that look nice when you put many of them next to each other. In fact, we use the word "tile" to refer to a single 8x8 sprite.
To get started, first click on a sprite or "tile" from your sprite sheet, then click anywhere in the map canvas above. You can also click and drag to place many of these tiles down on the map.
You have the same tools here as you do in the Sprite Editor:
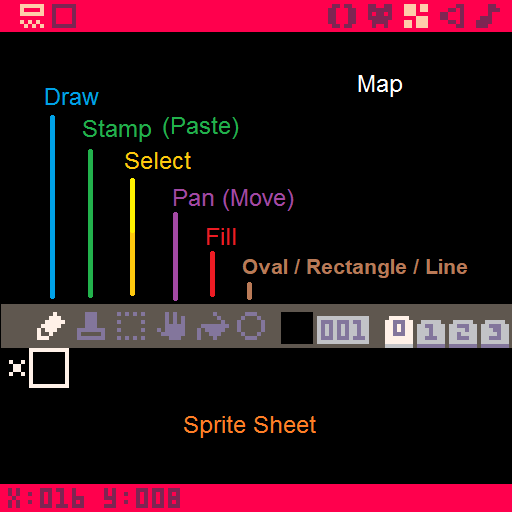
![]()
2475
20 Feb 2023
This is where you can make all the beeps and boops of your game. There are many options to create the exact sound effect you want to have. Sometimes you will create just a simple noise for small actions in your game, but sometimes you will also use this editor to create the rhythms and melodies of each layer in your game music. Both your sound effects and your musical layers will share the space in this Sound Editor.
There are actually two modes of viewing this sound editor:
Pitch Mode
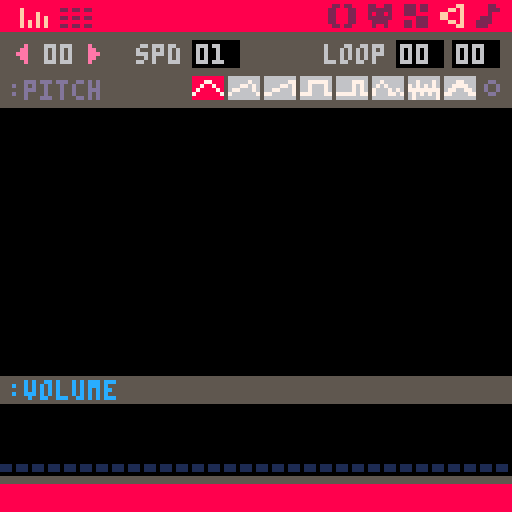
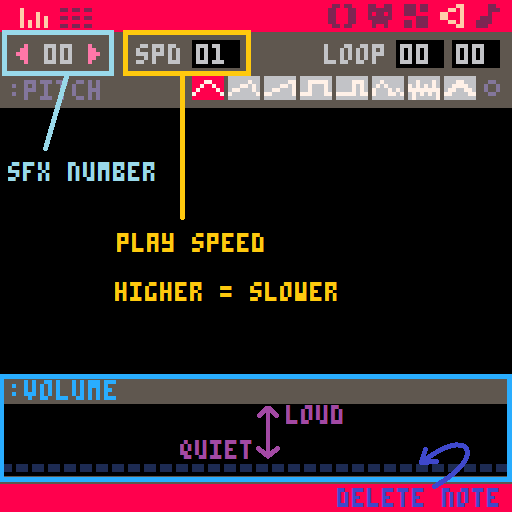
Tracker Mode
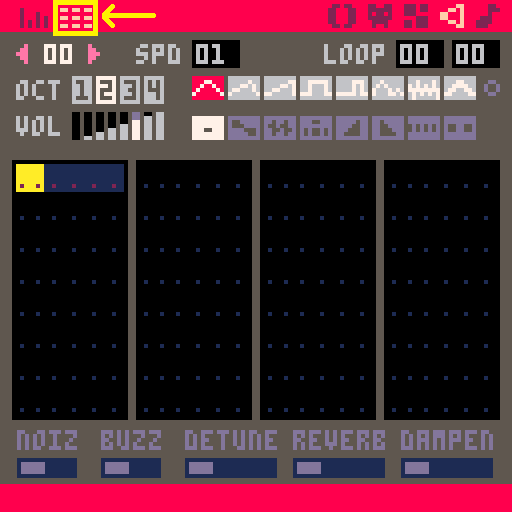
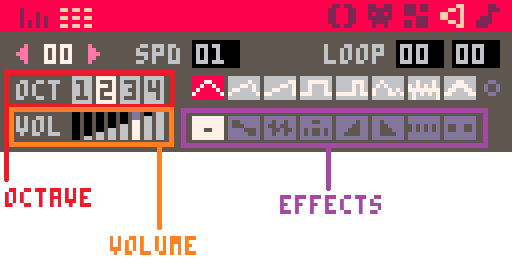
Instruments
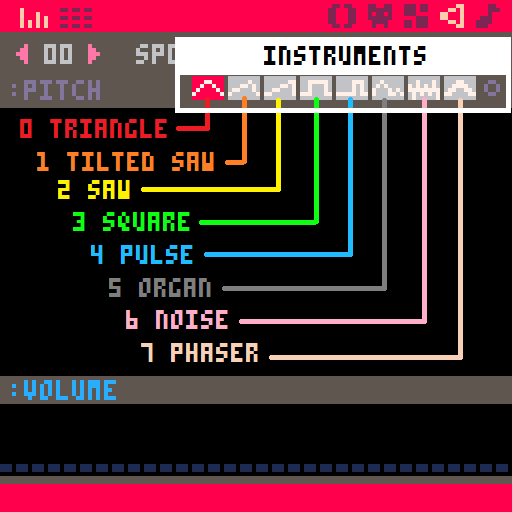
Loop Controls
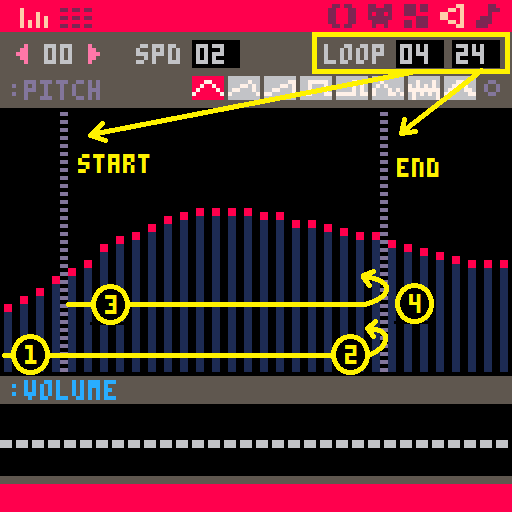
![]()
1790
20 Feb 2023
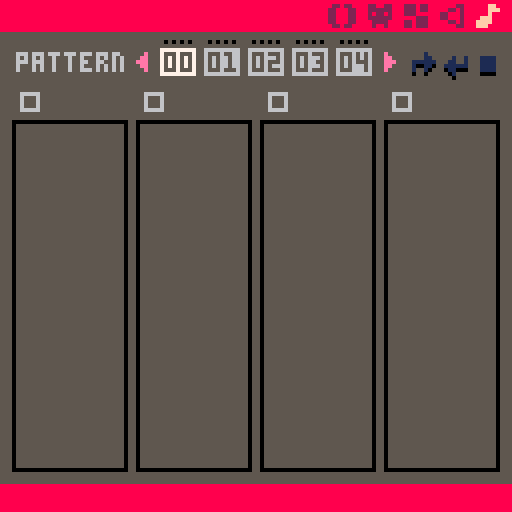
This is where you can put your different sound effects together and create music for your game. For example, in Sound Effect #1, you can create a drum beat. In #2, you can create a melody. Then you come here and select the drum beat in one channel, and the melody in another channel to be played at the same time. You can play up to four sound effects at a time in the four channels, which are displayed as columns in this editor.
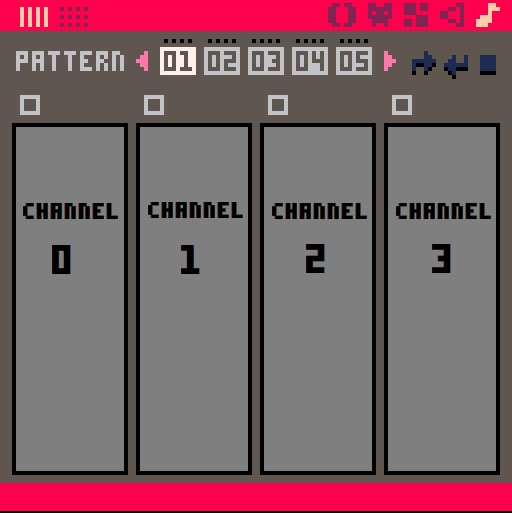
The music editor will display your notes as you would see them in the Tracker Mode of the Sound Editor.
Here are the tools available at the top of the Music Editor, and an example screen of using Sound #1 in the first column (channel #0).
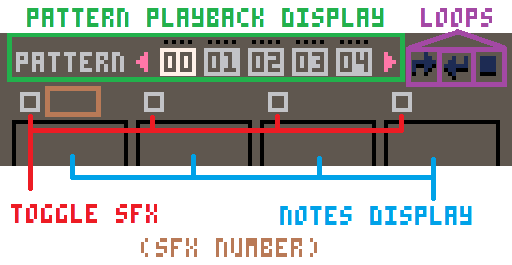
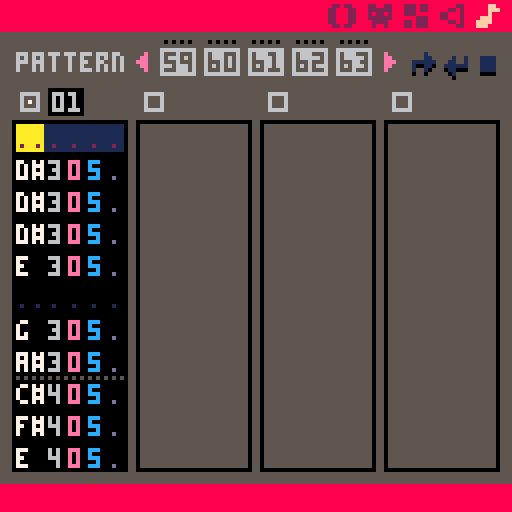
![]()
1870
23 Mar 2023
Here are a list of all keyboard shortcuts that we know about. Some of them are undocumented in the official manual. Also, depending on your OS or Browser (for Education Edition) some shortcuts won't work as described here. These are based on the Windows version and common browsers such as Chrome, Firefox, and Brave.
You can help us keep this updated. Report your findings for how these shortcuts don't work or require different keys on our Discord, or email us at TheNerdyTeachers@gmail.com.
Command Line
| ctrl + C | Copy text in command line. |
| ctrl + C | (after receiving error message) Copy the full error. |
While in Any Editor
| alt + ←/→ | Switch between PICO-8 editors. |
| ctrl + R | Run game. |
| ctrl + S | Save game. |
Code Editor
Standard Shortcuts
| ctrl + X | Cut selected text to clipboard. |
| ctrl + C | Copy selected text to clipboard. |
| ctrl + V | Paste text from clipboard. |
| ctrl + Z | Undo last edit. |
| ctrl + Y | Redo last edit undone. |
Move Cursor/View
| ctrl + W/E | Jump to the start/end of a line. |
| home / end | Jump to start/end of line. |
| ctrl + home/end | Jump to start/end of code tab. |
| alt + ↑/↓ | Jump to last/next function. |
| ctrl + ↑/↓ | Jump to start/end of code tab. |
| ctrl + ←/→ | Jump to last/next (word, number, symbol). |
| ctrl + tab | Next code tab. |
| ctrl + shift + tab | Back code tab. |
| mousewheel | scroll vertically |
| ctrl + mousewheel | scroll horizontally |
| ctrl + L | Find and jump to line number. |
Select Text
| click + drag | Select specific text. |
| double click | Select full (word, number, symbol). |
| triple click | Select entire line. |
| shift + ↑/↓/←/→ | Select from cursor position to new cursor position. |
| shift + home/end | Select from cursor position to start or end of line. |
| ctrl + shift + ↑/↓ | Select from cursor position to start/end of code tab. |
| ctrl + A | Select all in current tab. |
Text Manipulation
| ctrl + D | Duplicate line. |
| ctrl + 1 | Move line up. |
| ctrl + 2 | Move line down. |
Comments
| ctrl + B |
Comment / Uncomment the current line. (Works for multiple lines, if all lines are the same.) |
Search
| ctrl + F | Search/Find in current tab. |
| ctrl + G | Repeat the search to next instance in current tab. |
Help
| ctrl + U | See help description of keyword. (text cursor must be on keyword) |
Auto Complete
| shift + enter | Automatically complete the block of code with an end. (text cursor must be after certain keywords) |
Limitation Displays (bottom right corner)
| left click | change limitation displayed |
| right click | turn off warning flashing light |
| ctrl + click | (on character limit) switch to tweet characters. (glyphs counted as 2 characters) |
| ctrl + click | (on capacity limit) switch to real time updates in bytes. |
Fonts
| ctrl + P | (puny font) Enable lowercase PICO-8 letters |
| ctrl + J | Japanese Hiragana |
| ctrl + K | Japanese Katakana |
Does not work in Browsers ( Education Edition )
| Key Press | Supposed to | What it does |
| ctrl + W | jump to start of line | closes browser tab |
| alt + ←/→ | switch editors | moves cursor |
| alt + ↑/↓ | jump to last/next function | moves cursor |
| ctrl + tab | switch code tabs | switch browser tabs |
![]()
3228
17 Jul 2024



