commands
folder
folder
Opens the current folder in a new window, outside of PICO-8. The default selected folder when you open PICO-8 is the .../pico-8/carts/ folder.
To change the designated location for your saved carts folder, see How to Save Your Game.
You can specify other folders you want to open as well right in the command line:
folder backups = open the ".../pico-8/backup/" folder, to see all backed up .p8 files
folder config = open the ".../pico-8/" folder, for easy access to the config.txt file.
folder bbs = open the ".../pico-8/bbs/" folder, to see all splore related files including the games you played from splore, downloaded locally as png carts and their labels.
folder desktop = open a folder to view your desktop files, this is the default location of saved PICO-8 screenshots and video gifs.
![]()
4527
12 May 2023
load
load [game_name]
Loads the game if that game file is in the folder already open. Navigate to the parent folder of the game with the change directory ( cd ) command.
Use Tab on the keyboard to help auto-complete game file names.
You do not need to include the filetype such as.p8 or .p8.png.
![]()
load #game_name
(internet connection required) Loads the game from the Lexaloffle BBS library of games. You can find the specific game name by looking under the BBS player at the bottom left corner, just after the cart icon. Here's an example:
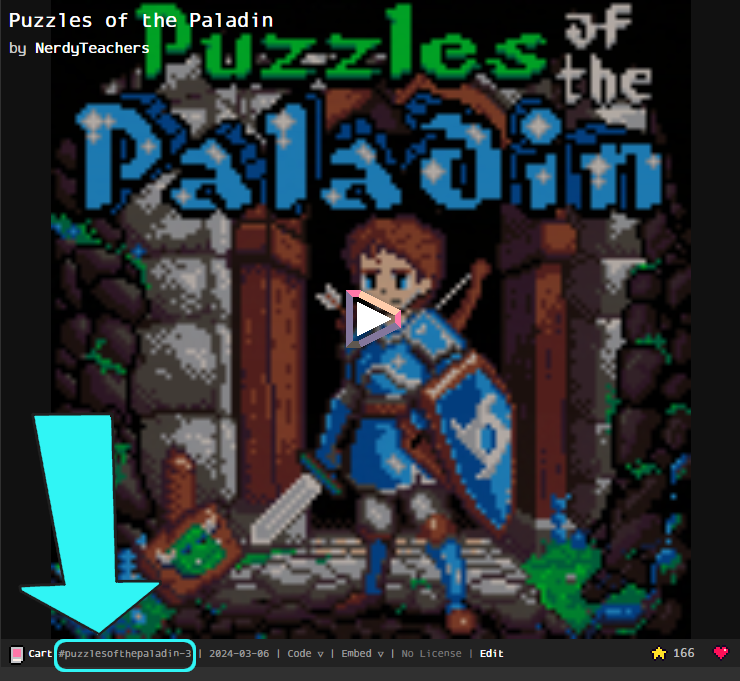
The dash and number that appears at the end is the version of the game. You don't need to include that when using the load command, unless you want to load a specific version.
For example: load #puzzlesofthepaladin (no version number) will load the latest version automatically.
![]()
1982
10 Oct 2024
save
save [game_name]
saves the loaded game into the folder already open
or anywhere in PICO-8, press:
![]()
![]()
This shortcut only works after saving the currently loaded game locally at least once using the full command "save".
![]()
237
5 Feb 2023
ls
ls or dir
ls = "list"
dir = "directory" (folder)
shows all files and folders inside the folder currently open
![]()
1553
19 Apr 2023
run
run
run = play the currenty loaded game
or anywhere in PICO-8, press:
![]()
![]()
If nothing happens, then you do not have a game loaded. An empty game cart is loaded everytime you open PICO-8, so nothing happens when you try to run this.
![]()
1550
5 Feb 2023
stop
![]()
Stops the running cart.
stop( [message] )
Stop the cart and optionally print a message.
![]()
1622
4 Nov 2023
assert
assert( condition, [message] )
If CONDITION is false, stop the program and print MESSAGE if it is given. This can be useful for debugging cartridges, by ASSERT()'ing that things that you expect to be true are indeed true.
![]()
1613
4 Nov 2023
reboot
reboot
Reboot = "restart"
restarts the whole PICO-8 system, make sure you save first!
![]()
1411
5 Feb 2023
reset
reset()
Reset the values in RAM from 0x5f00..0x5f7f to their default values. This includes the palette, camera position, clipping and fill pattern. If you get lost at the command prompt because the draw state makes viewing text impossible, try typing RESET! It can also be called from a running program.
![]()
(temporarily copied from manual - to be edited)
1485
5 Feb 2023
info
info()
Print out some information about the cartridge: Code size, tokens, compressed size
Also displayed:
UNSAVED CHANGES When the cartridge in memory differs to the one on disk
EXTERNAL CHANGES When the cartridge on disk has changed since it was loaded
(e.g. by editing the program using a separate text editor)
![]()
1378
4 Nov 2023
flip
Flip the back buffer to screen and wait for next frame. This call is not needed when there is a _DRAW() or _UPDATE() callback defined, as the flip is performed automatically. But when using a custom main loop, a call to FLIP is normally needed:
::_::
CLS()
FOR I=1,100 DO
A=I/50 - T()
X=64+COS(A)*I
Y=64+SIN(A)*I
CIRCFILL(X,Y,1,8+(I/4)%8)
END
FLIP()GOTO _If your program does not call FLIP before a frame is up, and a _DRAW() callback is not in progress, the current contents of the back buffer are copied to screen.
![]()
(temporarily copied from manual - to be edited)
1835
5 Feb 2023
time
time() or t()
This function returns the number of seconds as a decimal up to ten-thousands of a second since the running your game. This is calculated by counting the number of times _update or _update60 is called.
For _update, which runs 30 times per second, time() increases by .0333.
For _update60, which runs 60 times per second, time() increases by .0167.
If you want to use this as a counter in your game, you should store it once per frame because multiple calls of time() from the same frame will return the same result, wasting tokens.
elapsed_seconds = time()![]()
2252
12 Apr 2023
stat
stat(x)
Get system status where X is:
| 0 | Memory usage (0..2048) |
| 1 | CPU used since last flip (1.0 == 100% CPU) |
| 4 | Clipboard contents (after user has pressed CTRL-V) |
| 6 | Parameter string |
| 7 | Current framerate |
| 46..49 | Index of currently playing SFX on channels 0..3 |
| 50..53 | Note number (0..31) on channel 0..3 |
| 54 | Currently playing pattern index |
| 55 | Total patterns played |
| 56 | Ticks played on current pattern |
| 57 | (Boolean) TRUE when music is playing |
| 80...85 | UTC time: year, month, day, hour, minute, second |
| 90...95 | Local time |
| 100 | Current breadcrumb label, or nil |
| 110 | Returns true when in frame-by-frame mode |
![]()
2115
5 Feb 2023
extcmd
extcmd( string , [param1], [param2] )
Some of the commands accept parameters (shown as "param1" and "param2" above).
| Command Strings Simple | |
|---|---|
| "pause" | request the pause menu be opened |
| "reset" | request a cart reset |
| "go_back" | return to the previous cart if there is one |
| "label" | set cart label |
| "shutdown" | quit cartridge (from exported binary) |
| "folder" | open current working folder on the host operating system |
| "audio_rec" | start recording audio |
| "rec" | set .gif video start point (F8) |
| "rec_frames" | set video start point in frames mode |
| Command Strings with Parameters | param1 | param2 | |
|---|---|---|---|
| "screen" | save a screenshot (F6) | number, scaling factor | save location, 0 = desktop, 1 = current folder |
| "video" | save a .gif to desktop (F9) | number, scaling factor | save location, 0 = desktop, 1 = current folder |
| "audio_end" | save recorded audio to desktop (no supported from web) | save location, 0 = desktop, 1 = current folder | |
| "set_filename" | set the filename for screenshots / gifs / audio recordings | "filename" | |
| "set_title" | set the host window title | "title" | |
Here is an example of how to use extcmd() with appropriate parameters.
extcmd("video", 4 , 1)This will record a .gif, with a scaling factor of 4 (512x512 pixels), and save to the currently opened carts folder (user data). Useful for adding an easy button in the game for players to save a gif of the last things that happened in your game without teaching players what keyboard buttons to press, or for players who aren't using a keyboard.
1721
31 May 2025
help
help
Lists important commands and buttons used to navigate PICO-8 and get started. Type "help" into the command screen and press enter, you will see:
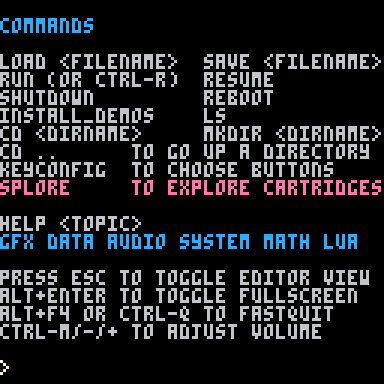
You can also type in a topic or keyword after "help" to get more information immediately.
If you type help and then one of the topics (one of the words in blue above), then you will get a list of keywords and built in functions (again, in blue). After seeing that "math" is a possible topic to ask for help on, we type "help math" and press enter. Then we see that "sqrt" is a math function we can ask about, so then type "help sqrt". Here is that interaction:
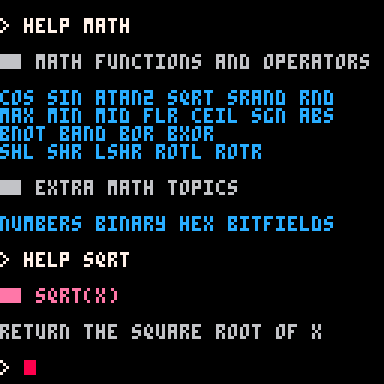
You can also directly ask for help about a specific function name. For example, type in help cls or help time and you will get brief description of these functions:
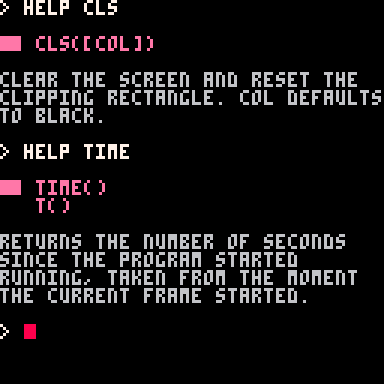
![]()
1424
15 Mar 2023
install_demos
install_demos
This command is used to install the PICO-8 demonstration cartridges, which are pre-made demos that showcase different features and techniques for creating games. When you use this command, a "demos" subfolder is created in the currently opened folder. This subfolder contains a collection of demonstration cartridges that you can explore using the splore or load command.
First time setup:
1) Open PICO-8 and view the welcome screen.
2) Type in "install_demos" (no quotes, no spaces, with underscore) and press Enter.
3) The demo carts have been downloaded, to navigate to them, first type "cd demos" (without quotes, with space) and press enter.
4) You can type "ls" or "dir" and press enter to view the file names in this demos folder.
5) To load a demo cart, type "load [filename]" where filename is the name of the demo cart, listed below.
The demo carts include:
api |
A well commented cart demonstrating many common built-in functions of the PICO-8 Lua. |
automata |
A demo of Cellular Automata: a system where a grid of cells changes states based on simple rules and the states of their neighbors. |
bounce |
A bouncy physics demo of a sprite inside of a ball, colliding with bounds of the screen. |
cast |
A first-person view raycasting demo, using the 2D map and colors to define and draw a 3D space. Complete with collision and moving platforms. |
collide |
A top-down demo of collisions with map drawn walls and animated objects such as a bouncy ball, coins, and other characters that zep named "peopleoids". |
dots3d |
A 3D rotating and zooming cube made of many circles. |
drippy |
An etch-a-sketch style drawing demo where the pixels slowly and colorfully bleed down the screen. |
hello |
A wavy and colorful sprite animation demo of the classic text "hello world". |
jelpi |
A full platformer demo with what has become the mascot character of PICO-8. It has everything from platformer movement, item pickups, powerups, enemies, collectibles, signs, puzzles, hard to reach areas, background scroll, multiple levels, particle effects, and a dragon boss. |
sort |
A fun sorting of a table demo using giraffes of random heights to visualize it. |
wander |
A top-down demo of a cat that can pick up apples, and wander across multiple screens on the map. Instead of a constant scroll, this demonstrates a quick screen cut such as those used in the first Legend of Zelda dungeons. |
waves |
A wavy ripple animation effect using only pset() to draw a grid of pixels. |
![]()
3264
4 Nov 2023
keyconfig
keyconfig
This command is used to open the keyboard configuration menu where you can change the default keys used by player 1 and player 2. Warning: It will immediately start listening to key presses.
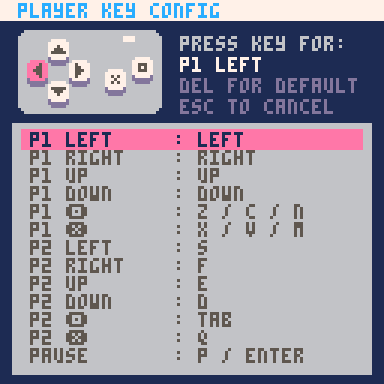
![]()
49
5 Jul 2025



