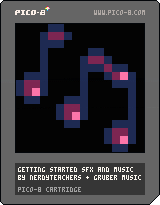audio:
Getting Started
Video created by:
![]()
Gruber Music
Written Tutorial!
This is the Sound Effects (SFX) editor as it looks when you open it for the first time. There are two modes for the SFX editor and this is called Pitch Mode.
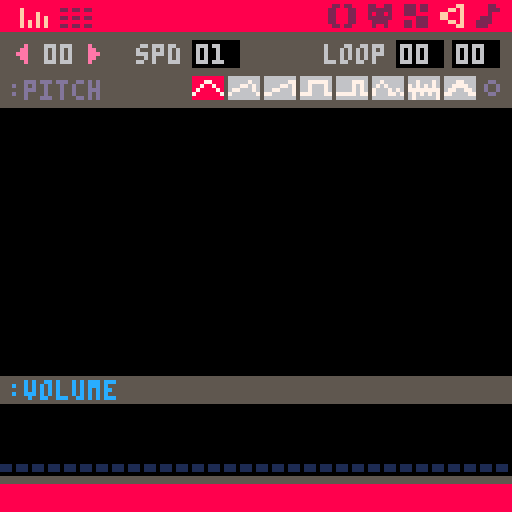
This is called Pitch Mode because it displays the notes as bars that have a certain height depending on the pitch of the note. High pitched notes are tall and low pitched notes are short.
The Y axis shows pitch.
The X axis shows time.
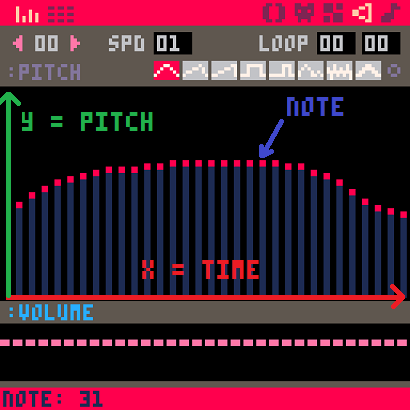
There are 32 notes for each SFX number.
You can see the SFX number in the top left corner. Click on the arrows left and right of the number to change the currently selected SFX that you want to edit.
Next to the SFX number is the Speed number, abreviated as spd.
Left click on the Speed number to increase it and slow down the playback of the SFX.
Right click on the Speed number to decrease it and speed up the playback of the SFX.
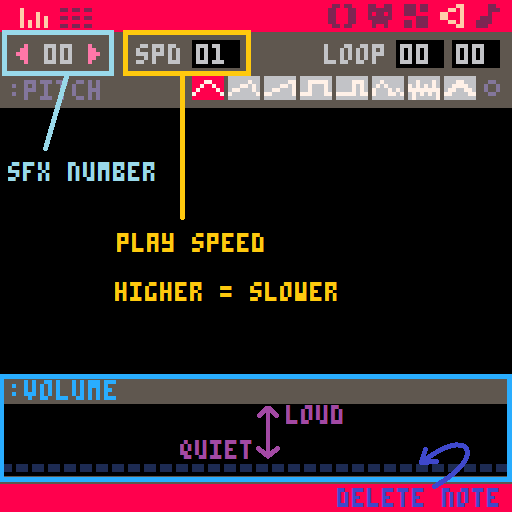
The lower section of the SFX editor in Pitch Mode is the Volume Control. The volume can be raised from 0 to 7.
Volume 7 = loudest
Volume 4 = middle
Volume 1 = quietest
Volume 0 = deleted note
The next part of this mode is the Instruments Section. There are eight instruments to choose from. Each instrument plays the same pitched note in a different style as if the sounds came from two different instruments!
Play around with the different instruments to create a great variety of sounds for your games. Everything from simple beeps, to crashing explosions, to complex music.
Instrument 0 = triangle
Instrument 1 = tilted saw
Instrument 2 = saw
Instrument 3 = square
Instrument 4 = pulse
Instrument 5 = organ
Instrument 6 = noise
Instrument 7 = phaser
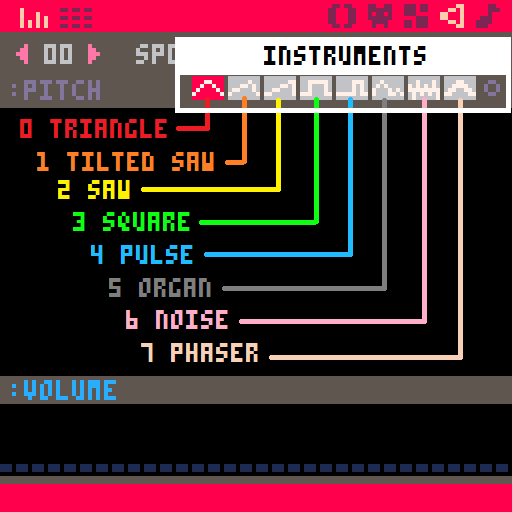
You can even loop a smaller part of one SFX by adjusting the Loop numbers in the top right corner. The first number is where the loop should restart from and the second number is where the loop should stop and return to the start of the loop.
You can see the loop section of the SFX by the dashed vertical lines.
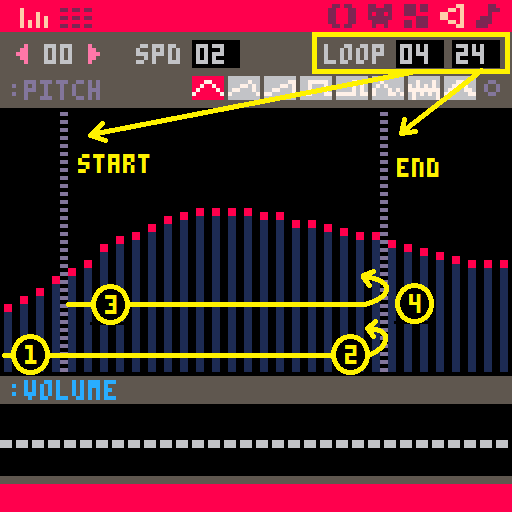
If you press spacebar to play this sound, then it will play like the yellow lines and numbers show:
1. First it will start from the beginning of the SFX, with the first note, note #0.
2. Then it will continue until it reaches a Loop End, which is at note #24.
3. Then it will restart at the Loop Start, which is at note #4, and continue from there.
4. Finally it will reach the Loop End again, and go back to restart at the Loop Start, over and over again.
This is the Tracker Mode of the SFX editor.
You can change your view of the currently selected SFX number by pressing Tab, or by clicking on the horizontal lines in the top left corner.
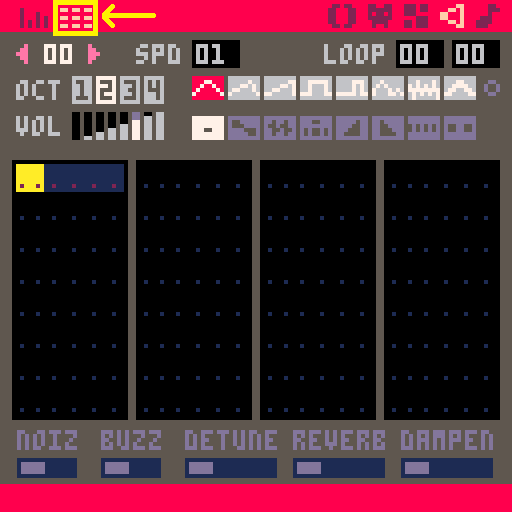
The Tracker Mode is simply a more advanced way of viewing the same SFX information, similar to how you will see notes displayed in the Music Editor.
It will tell you the pitch, the octave, the instrument, the volume, and the effect for each note.
Pitch = a quality of sound that allows us to judge notes as "higher" or "lower", represented by a letter from A to G.
Octave = the range of notes that repeats the same pitch at higher and lower levels, represented by a number.
Instrument = the style a note is played in, represented by a number.
Volume = the range of how loud a note is played, represented by a number.
Effect = an option for the way a note is played, represented by a number.
The SFX number, speed, loop, and instruments options are the same as Pitch Mode. But in Tracker Mode, the levels of pitch can be selected as 4 Octaves, the Volume can be controlled by a horizontal selection ratcher than vertical, and there is a new option for Effects.
Here is where those are located in Tracker Mode:
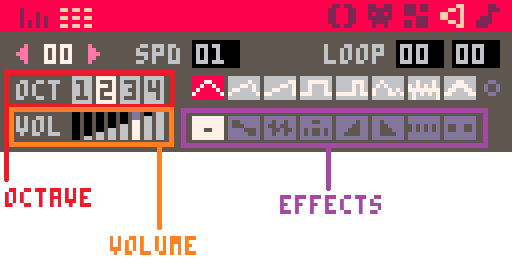
The Effects options each have their own video tutorial and webpages are coming soon.
![]() = Start / Stop sound playback
= Start / Stop sound playback
![]() + Click = Set for all notes
+ Click = Set for all notes
![]() + Click = Snap notes to C Minor Pentatonic Scale. (Command key on Mac)
+ Click = Snap notes to C Minor Pentatonic Scale. (Command key on Mac)
![]() +
+ ![]() = Copy
= Copy
![]() +
+ ![]() = Paste
= Paste
![]() -
- ![]() = (C Major Scale) notes C, D, E, F, G, A, B
= (C Major Scale) notes C, D, E, F, G, A, B
![]() -
- ![]() = (C Major Scale) an octave above Z-M scale
= (C Major Scale) an octave above Z-M scale
![]() -
- ![]() = The black keys of the piano (lower octave)
= The black keys of the piano (lower octave)
![]() -
- ![]() = The black keys of the piano (higher octave)
= The black keys of the piano (higher octave)
This is the Music Editor.
The Music Editor allows us to play up to four SFX at the same time. These groups of SFX are called Patterns.
Each Music Pattern has a number just like the SFX number.
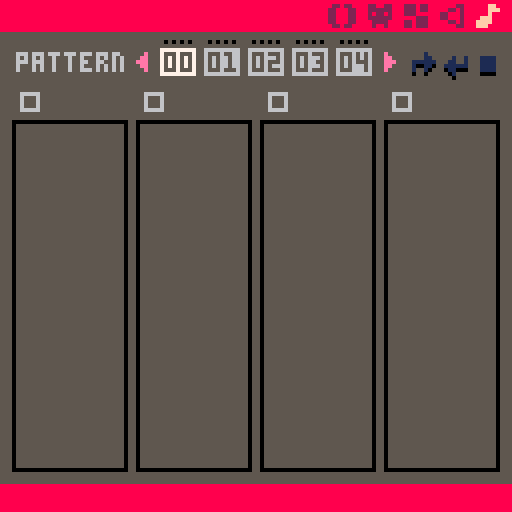
At the top of this Music Editor you will see the Pattern numbers lined up horizontally with pink arrows for you to scroll left or right. PICO-8 allows a maximum of 64 Music Patterns (#0-#63). The currently selected Pattern number will be white, while the rest are light gray.
When you play Music Patterns while in this editor, the patterns will also light up under the Pattern Number to show which Pattern is currently playing.
Also at the top of this editor but on the right side, are the Loop Controls. These allow you to set a Loop Start, Loop End, or Stop the playback from moving to the next Pattern Number.
Patterns will play in order and auto play the next Pattern Number unless you select a Loop End, or a Stop, or if the next Pattern has all channels toggled off.
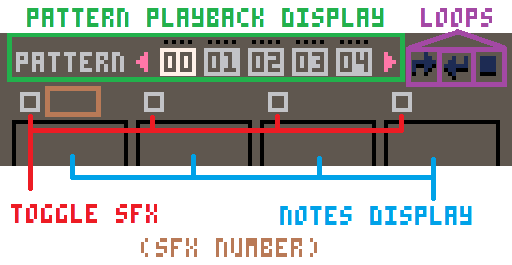
You can click on the four small grey boxes to toggle each Pattern channel on or off.
When you toggle a channel on, then you will see an SFX number appear beside the grey box. You can left-click to increase the SFX number that will be played in this Music Pattern, or right-click to decrease the SFX number.
If you already added notes to that SFX number, then those notes will also appear in the column below it with all 32 notes lined up vertically. Like this:
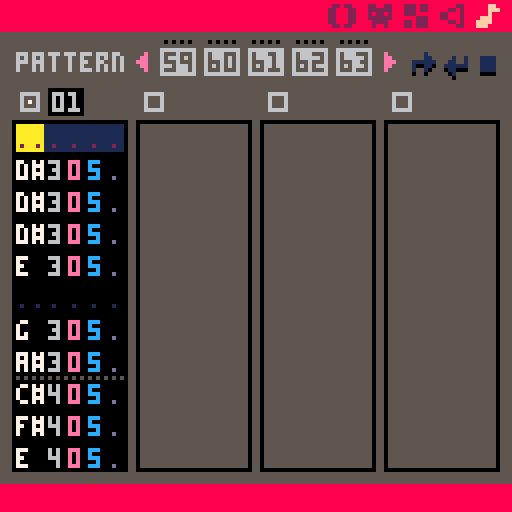
Just like the SFX Tracker Mode, the Music Editor displays the notes listed as letters and numbers that represent all of the information about each note.
It shows the pitch, the octave, the instrument, the volume, and the effect for each note.
Pitch = a quality of sound that allows us to judge notes as "higher" or "lower", represented by a letter from A to G.
Octave = the range of notes that repeats the same pitch at higher and lower levels, represented by a number.
Instrument = the style a note is played in, represented by a number.
Volume = the range of how loud a note is played, represented by a number.
Effect = an option for the way a note is played, represented by a number.
![]() = Start / Stop sound playback
= Start / Stop sound playback
![]() + Click = Select multiple notes
+ Click = Select multiple notes
![]() +
+ ![]() = Copy
= Copy
![]() +
+ ![]() = Paste
= Paste
![]()
![]()
![]()
![]() = Navigate the columns and rows of note data.
= Navigate the columns and rows of note data.
![]() +
+ ![]()
![]() = Jump 4 rows. (Command key on Mac)
= Jump 4 rows. (Command key on Mac)
![]() +
+ ![]()
![]() = Jump to next column. (Command key on Mac)
= Jump to next column. (Command key on Mac)
When the first column data of a note (Pitch) is selected:
![]() -
- ![]() = (C Major Scale) notes C, D, E, F, G, A, B
= (C Major Scale) notes C, D, E, F, G, A, B
![]() -
- ![]() = (C Major Scale) an octave above Z-M scale
= (C Major Scale) an octave above Z-M scale
![]() -
- ![]() = The black keys of the piano (lower octave)
= The black keys of the piano (lower octave)
![]() -
- ![]() = The black keys of the piano (higher octave)
= The black keys of the piano (higher octave)
![]()
3963
16 Oct 2022